Руководство по Ассистенту Google
Анонс голосового помощника от Google впервые состоялся в рамках конференции Google I/O в мае 2016 года, а на первых смартфонах (собственно, на Google Pixel) ассистент появился уже в октябре. Затем новая функция добралась и до других устройств на базе системы Android не старее версии 5.0 и с определенными требованиями к объему оперативной памяти и дисплею. Впоследствии Google Ассистент стал внедряться не только в мобильные телефоны, но и, например, в умные колонки. Сейчас поддержка голосового помощника по умолчанию присутствует буквально во всех Android-смартфонах, поэтому при выборе новенького телефона Xiaomi вы можете быть уверены – Ассистент будет в вашем распоряжении.
Базовые функции виртуального ассистенты просты и понятны, но помимо них есть умопомрачительное количество других возможностей, о которых не так просто догадаться. Возможно, с некоторыми вы уже знакомы, но мы наверняка сумеем в полной мере раскрыть перед вами все преимущества использования голосового помощника от поискового гиганта.
В данной статье мы постараемся охватить всю самую ценную информацию о сервисе, включая объяснение того, что же такое Google Ассистент, как его использовать, команды, которые он может распознать и даже совместимые устройства. Итак, если вы хотите максимально эффективно использовать виртуального ассистента, то давайте начнем.
Что такое Google Ассистент?
Google Ассистент — это виртуальный помощник, который позволяет выполнять многие операции гораздо проще и быстрее. Вместо множества касаний экрана своего телефона достаточно просто произнести нужную команду или использовать автоматизацию.
Сервис крайне ценный, потому что позволяет запускать приложения, отправлять сообщения через SMS или мессенджеры, звонить, включать музыку или узнавать композиции, сообщать погоду, управлять смарт-устройствами в доме, запускать таймер или будильник, и еще много-много всего. Виртуальный ассистент Google сегодня есть во многих других гаджетах Xiaomi (и не только), например, в беспроводных наушниках или даже некоторых моделях смарт-часов.
Как включить Google Ассистент

В некоторых моделях телефонов голосовой помощник от Google может быть включен по умолчанию, в других же наоборот, вам потребуется активировать функцию самостоятельно. Сделать это крайне просто, вам не придется просить у кого-то помощи – достаточно лишь пары минут.
Чтобы включить Google Ассистент:
- Откройте предустановленное приложение Google
- Прикоснитесь к круглой кнопке вашей учетной записи в верхнем правом углу
- Нажмите «Настройки» и выберите «Google Ассистент»
- Найдите в списке пункт «Общие настройки» и откройте его
- Активируйте переключатель Google Ассистент
Всё, виртуальный помощник активирован, и теперь можно провести первый тест-драйв. Скажите: «Окей, Гугл», а затем произнесите какую-нибудь фразу или команду, например, «Который час?».
Если вызов голосового помощника так и не случился, то повторите вышеуказанные пункты 1-3, после чего откройте раздел «Voice Match / Окей, Google» и убедитесь, что переключатель в строке «Ok Google» активен. Также хотим обратить внимание вот на что: ввиду особенностей каждого отдельного производителя телефона, некоторые смартфоны должны быть разблокированы для работы сервиса. То есть вам предварительно придется ввести пароль или воспользоваться отпечатком пальца, чтобы получить доступ к устройству. Это не очень практично, но такое решение используется в целях безопасности данных.
Есть и парочка других способов активации Ассистента Google. Если на вашем смартфоне под экраном есть кнопки «Домой», «Меню» и «Назад», или если вы предпочитаете использовать эти сенсорные кнопки вместо управления жестами, то этот способ для вас: просто удерживайте кнопку «Домой» (с изображением домика), и через пару секунд включится помощник. Если вы сторонник жестов, то для вас тоже есть один метод: коснитесь пальцем к одному из нижних углов экрана и проведите диагональ к центру дисплея.
Наконец, необязательно разговаривать с Google Ассистентом. Допустим, вы находитесь на совещании, в театре или еще где-то, где неудобно разговаривать. В такой ситуации активируйте помощника, нажмите на иконку клавиатуры и напишите запрос вручную.
Совместимые устройства

Все устройства с Ассистентом Google можно разделить на две категории: девайсы со встроенным виртуальным помощником и девайсы, которые могут только взаимодействовать с ним. Если с первыми все понятно, то вторые – это устройства, в которых нет интегрированного Ассистента как такового, но ими можно управлять через голосовые команды, которые вы отдаете через свой смартфон или, например, умную колонку.
Устройства со встроенным Ассистентом Google
Смартфоны и планшеты: как мы уже писали в начале, Google Ассистент интегрирован во все новые телефоны и планшеты на базе Android, а также во множество старых, работающих под управлением этой системы не ниже версии 5.0.
Умные колонки и дисплеи: это отличный устройства, которые позволяют организовать в своей квартире / доме систему «Умный дом». Их преимущество – это использование голосовых команд независимо от наличия под рукой смартфона, а пользователь получит доступ к управлению такими устройствами, как умные лампы, пылесосы, всевозможные датчики и многое другое. Умные дисплеи чуть более ценны, потому что позволяют осуществлять видеозвонки или смотреть YouTube, а самое главное – взаимодействовать с умным дверным замком, чтобы узнать, кто стоит за дверью. Тем не менее, сейчас в ассортименте Xiaomi практически нет умных дисплеев с поддержкой Google Ассистента (за исключением Mi Smart Clock) – компания пока предпочитает исключительно китайский рынок сбыта.
Телевизоры и приставки потокового вещания: виртуальный помощник Google по умолчанию установлен в Google TV и Android TV, в том числе и в Xiaomi Mi Box S. Чтобы взаимодействовать с голосовым ассистентом, достаточно лишь нажать на специальную кнопку на пульте, после чего произнести нужный запрос или команду.
Устройства, которые работают с Ассистентом Google
Умные камеры наблюдения. Многие камеры видеонаблюдения, которые позволяют удаленно подключиться к ним через смартфон, могут работать с виртуальным помощником от Google. Хотя на рынке и представлено несколько моделей, которые имеют интегрированный Ассистент.
Осветительные приборы и лампочки. При организации умного дома покупка умных лампочек или светильников, которые взаимодействуют с Google Ассистентом, – это логичное и разумное решение, которое позволит управлять освещением не только когда лень вставать и идти к выключателю, но и сделать это вдали от дома или находясь за рулем. Также существуют умные розетки, которые позволят сделать все то же самое, но уже с «глупым» светильником или любым другим не шибко умным устройством.
Беспроводные наушники. Интеграция поддержки Ассистента Google в беспроводные наушники является одним из наилучших примеров того, насколько эффективным может быть виртуальный помощник. Вы можете тренироваться, готовить обед, развешивать белье, да вообще делать все что угодно, но при этом с легкостью кому-то позвонить, установить напоминание, попросить включить нужную песню и многое другое. Сегодня практически все модели беспроводных наушников Xiaomi поддерживают Google Ассистента, а для активации необходимо лишь одно удержание кнопки или несколько нажатий подряд.
Смарт-часы. Все без исключения умные часы под управлением системы Wear OS работают с Ассистентом Google. Как и в случае с беспроводными наушниками, это удобно, потому что можно отследить пробежку, узнать погоду или установить напоминание прямо на запястье. В ассортименте Xiaomi тоже есть смарт-часы на базе Wear OS, например, линейка от суббренда Mobvoi TicWatch 3.
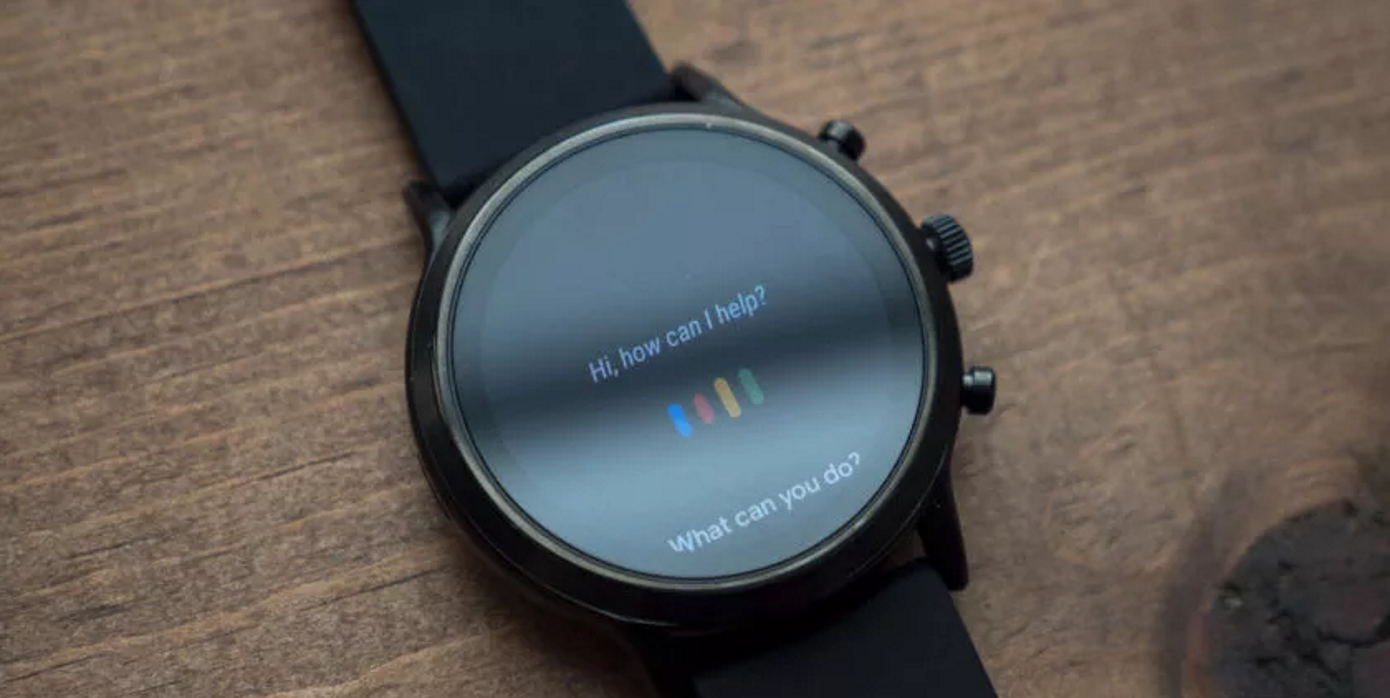
Роботы-пылесосы. Согласитесь, это здорово, когда после всего одной фразы в вашем доме станет чисто. Все пылесосы Xiaomi, которые подключаются через приложение (а это прям все выпускаемые пылесосы), могут работать с гугловским Ассистентом и дать эту простоту. Многие роботы других производителей тоже поддерживают эту функцию.
Разумеется, это далеко не все, а только самые широко распространённые устройства с поддержкой виртуального ассистента. Всевозможные датчики утечек воды или газа, термостаты, чайники, открыватели ворот гаража – перечень совместимых продуктов крайне обширный.
Лучшие команды
Вернемся непосредственно к практике использования Ассистента. Подавляющее большинство команд работают с абсолютно любым устройством, на котором используется виртуальный помощник, но есть и исключения: согласитесь, желание воспроизвести YouTube-ролик непосредственно на умной колонке – это не самое рациональное действо.
Полный перечень поддерживаемых команд можно найти на официальном сайте Ассистента Google, мы же ограничимся самыми интересными и наиболее полезными на наш взгляд.
Общая тематика
- «Доброе утро» — команда, которая позволяет кратко получить ключевую информацию, например, прогноз погоды, текущее время или краткую сводку новостей.
- «Разбуди меня в…» — позволяет быстро установить будильник на указанное время.
- «Открой…» — запускает любое приложение из установленных на телефоне, причем произношение названия этого приложения совсем не должно быть идеальным – сервис демонстрирует необычайные способности к пониманию пользователя.
- «Установи напоминание на…» — в вашем календаре появляется напоминание, которое прозвучит в заданную дату и заданное время. О чем именно будет напоминание вас попросит указать сам Ассистент.
- «Установи таймер на…» — здесь все очевидно. Такая мелочная функция, но крайне удобная, к примеру, в процессе приготовления еды. Варите яйца всмятку? Окей Гугл, установи таймер на 6 минут!
- «Включи Bluetooth» — команда для активации системных опций без лишних телодвижений. Слово «Bluetooth» можно заменить на «фонарик», «Wi-Fi», «NFC» или любую другую нужную функцию. Кстати, как и слово «включи», которое можно заменить на обратное «выключи».
- «Добавить … в список покупок» — очень удобная функция, позволяющая создать список покупок перед походом в магазин. Что-то вспомнили, произнесли – товар уже в списке. Чтобы посмотреть этот список, произнесите: «Покажи список покупок».
Музыка
- «Пропусти песню» — помимо воспроизведения, паузы и остановки, вы можете пролистнуть текущий трек.
- «Что играет?» — невероятная функция, которая полностью освобождает вас от необходимости устанавливать такие приложения как Shazam или SoundHound. Мало того, что Ассистент распознает песни, он еще и позволяет самостоятельно напеть песню, которая приелась, но название которой вам неизвестно.
- «Сделай громче / тише» — повышение или понижение громкости медиа на 10%. Фразой «Громкость 70%» можно установить громкость на конкретный уровень (не только 70%, разумеется).
- «Перемешай…» — Ассистент перемешает треки в вашем плейлисте, если вы хотите изменить привычный порядок воспроизведения.
Советы, хитрости и развлечения
- При взаимодействии с виртуальным помощником Google можно использовать дополнительные вопросы. Например, если вы спросите: «Что идет в кинотеатре таком-то», а потом «во сколько сеанс такого-то фильма», Ассистент поймет, что речь идет об одном и том же кинотеатре.
- «Найди мой телефон» — полезно в случае, если вы не можете найти свой смартфон дома. Команда подразумевает, что вы используете умную колонку или какой-то другой гаджет, который привязан к тому же аккаунту Google, что и пропавший телефон, и тогда он зазвонит.
- «График работы …» — позволяет узнать время работы того или иного заведения или торгового центра. Используется геолокация пользователя, поэтому вы не получите информацию про заведение с таким же названием, которое находится в другом регионе.
- «Битбокс!» — наслаждайтесь качественным битбоксом, а если вы любитель фристайл-рэпа, то теперь у вас в кармане личный битбоксер.
- «Расскажи анекдот» — Ассистент попробует поднять вам настроение, рассказывая анекдот. Будьте готовы к тому, что смешно будет не всегда, но библиотека достаточно обширная, так что на досуге можно попытать счастья в поисках самого забавного анекдота.
- «Расскажи стихотворение» — комментарии не требуются.
- «Когда играет Реал Мадрид?» — узнайте информацию о времени начала следующего матча любимой спортивной команды
- «Чему равен косинус 40 градусов» — самые разнообразные математические вычисления больше не требуют включения калькулятора.
Мы позволим вам открыть для себя все остальное самостоятельно:
- «Какое число самое одинокое?»
- «Сделай мне бутерброд»
- «Когда же я?»
- «Вверх вверх вниз вниз влево вправо влево вправо Б А старт»
- «Я твой отец»
- «Ты пукнул?»
- «Сегодня мой день рождения»
- «Мой день рождения не сегодня»
- «Кто лучше ты или Алиса?»
- «О чем я сейчас думаю?»
- «Что значит твое имя?»
- «Назови число от 1 до 100»
- «Подбрось монетку»
- «Покажи простые рецепты»
- «Сколько калорий в …»
Наконец, в Google Ассистенте есть свои приложения, которые тоже помогут скрасить досуг, узнать интересные факты или правильно мыть руки. Вот некоторые из них:
- «Говорить с Угадай столицу»
- «Мне повезет»
- «Говорить с Угадай героя сказки»
- «Моем руки под музыку»
- «Говорить с Мне повезет»
Действия Google Ассистента
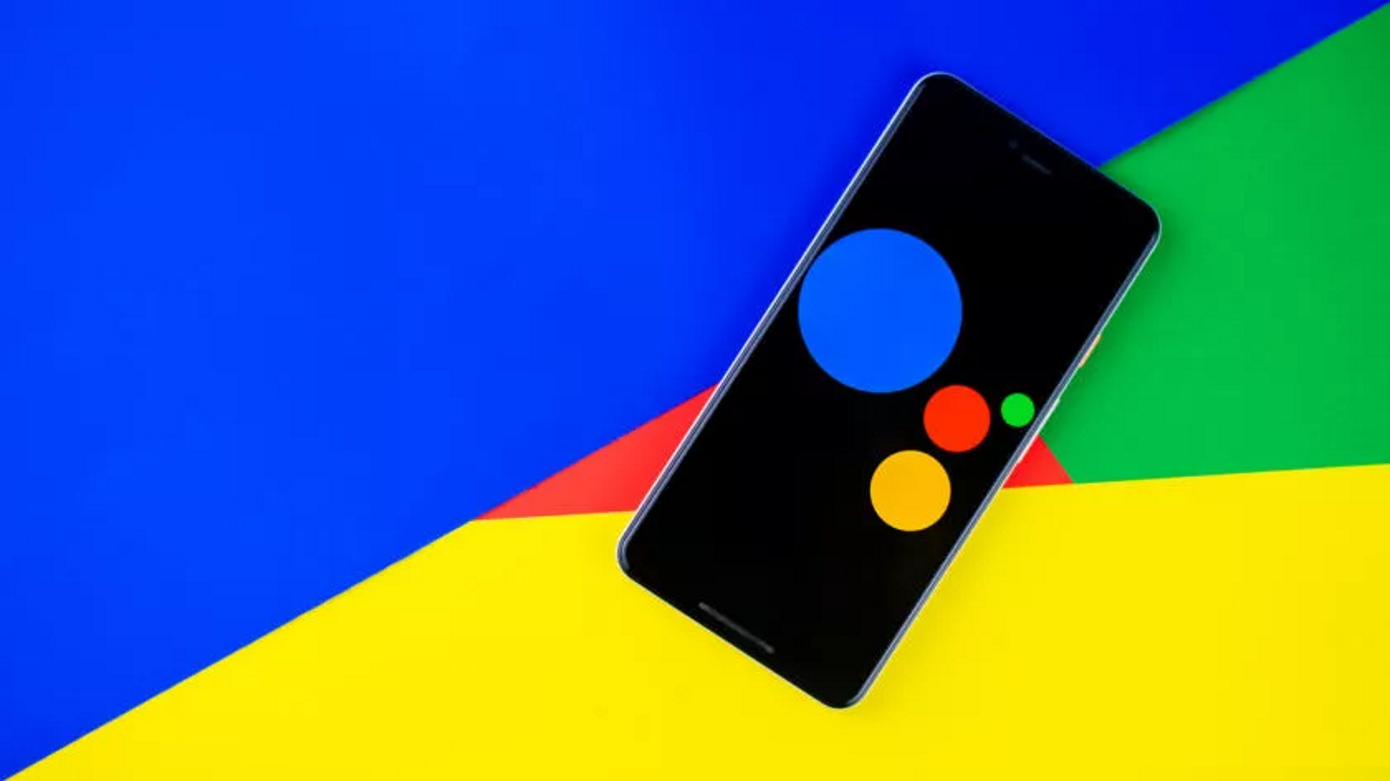
Как вы уже поняли, взаимодействие с голосовым помощником основывается на небольших разговорах с пользователем, которые ведут к определенным действиям. Несмотря на то, что компания Google и так внедрила огромное количество действий, есть многие дополнительные действия от сторонних разработчиков. Например, «Отправь сообщение Viber» — это действие, которое принадлежит именно разработчикам Viber. Вышеуказанные приложения тоже являются продуктами других разработчиков, поскольку они могут создавать приложения и действия для Ассистента благодаря специальным платформам и инструментам с машинным обучением.
Подпрограммы Google Ассистента
Подпрограммы Google Ассистента позволяют выполнять сразу несколько действий после всего одной фразы. Допустим, пользователь может приглушить свет, понизить температуру термостата и включить телевизор, создав специальную команду «Время сериалов».
Сам производитель предусмотрел наличие шести подобных сценариев, каждый из которых можно настроить по личному усмотрению. Одним из них является команда «Доброе утро», о которой мы писали ранее. Мы уже говорили, что сервис озвучит некоторую информацию, включая погоду и сводку новостей, но помимо этого можно расширить список выполняемых действий:
- Выключить режим «Без звука»
- Изменить настройки освещения, розеток, термостата и других умных девайсов в вашем доме
- Сообщить о маршруте до работы и пробках на дороге
- Рассказать о событиях, внесенных в Календарь
- Озвучить напоминания, установленные на сегодня
- Включить музыку, радио или подкаст
- Изменить громкость мультимедиа
Советы по умному дому
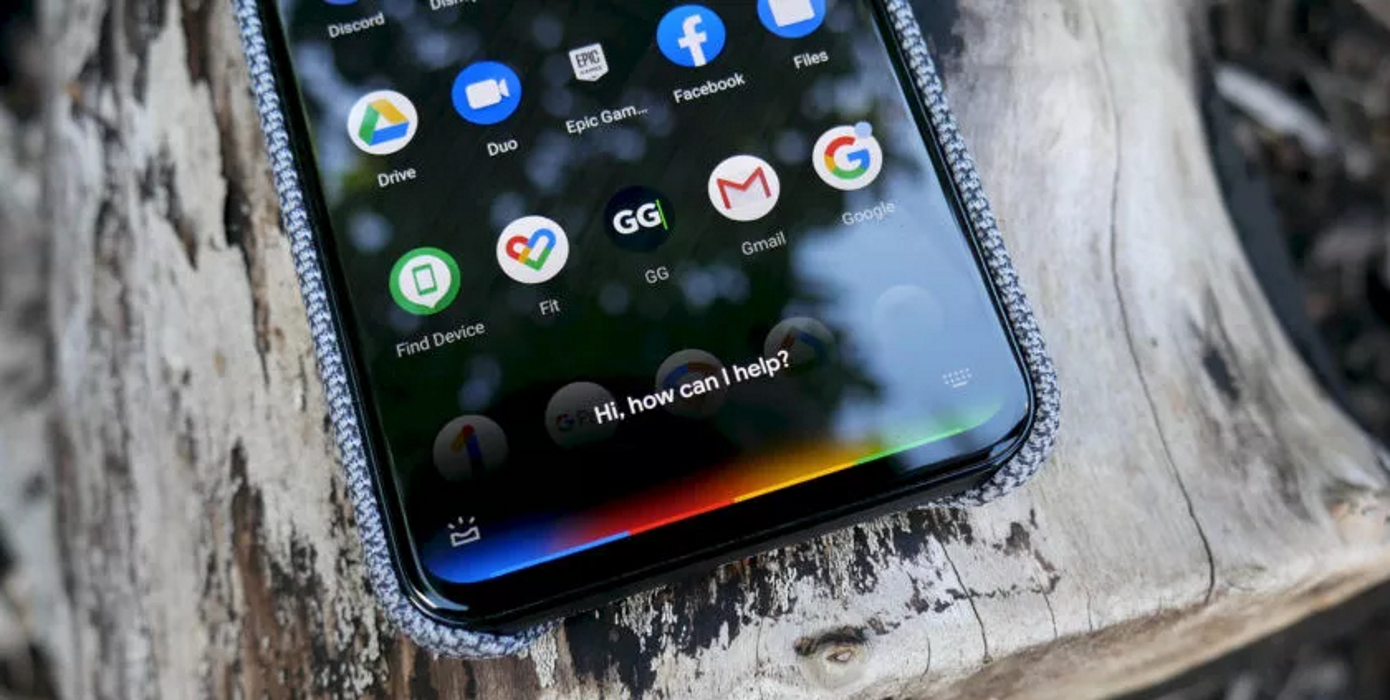
Одной из самых привлекательных функций Google Ассистента является его способность работать с системой умного дома. Виртуальный сервис пригоден для управления чрезвычайно обширным списком техники, которую предварительно нужно настроить в приложении Google Home: официальный перечень устройств переваливает далеко за 50 тысяч девайсов, производством которых занимаются около 6 тысяч различных брендов. Категории продуктов включают:
- Освещение, вилки, розетки и другое электрооборудование
- Стиральные машины, сушилки, холодильники, пылесосы, кондиционеры и другую бытовую технику
- Камеры, замки и системы безопасности
- Колонки, интернет-радио и другое аудиооборудование
Для того, чтобы организовать работу Ассистента с такими устройствами, их сперва требуется подключить. Процесс может незначительно отличаться, но он всегда подразумевает привязку к Google Home. Чтобы добавить новые продукты в свой умный дом, запустите приложение Google Home, коснитесь иконки «+» в верхнем левом углу, а затем выберите «Настроить устройство» и следуйте инструкциям приложения.
Обязательно используйте названия устройств и комнат, ведь это значительно упрощает управление девайсами. Чтобы назначить устройству имя или изменить его, откройте Google Home и выберите нужный девайс, после чего нажмите иконку в виде шестеренки в верхнем правом углу и зайдите в пункт «Название».
К примеру, предварительно присвоив имя «Пылесос» роботу-пылесосу, вы можете запустить его фразой «Окей, Гугл, включи пылесос». Или же, произнеся: «Окей, Гугл, выключи свет в спальне», всё смарт-освещение в комнате, которую в приложении вы назвали «Спальня», полностью будет отключено.
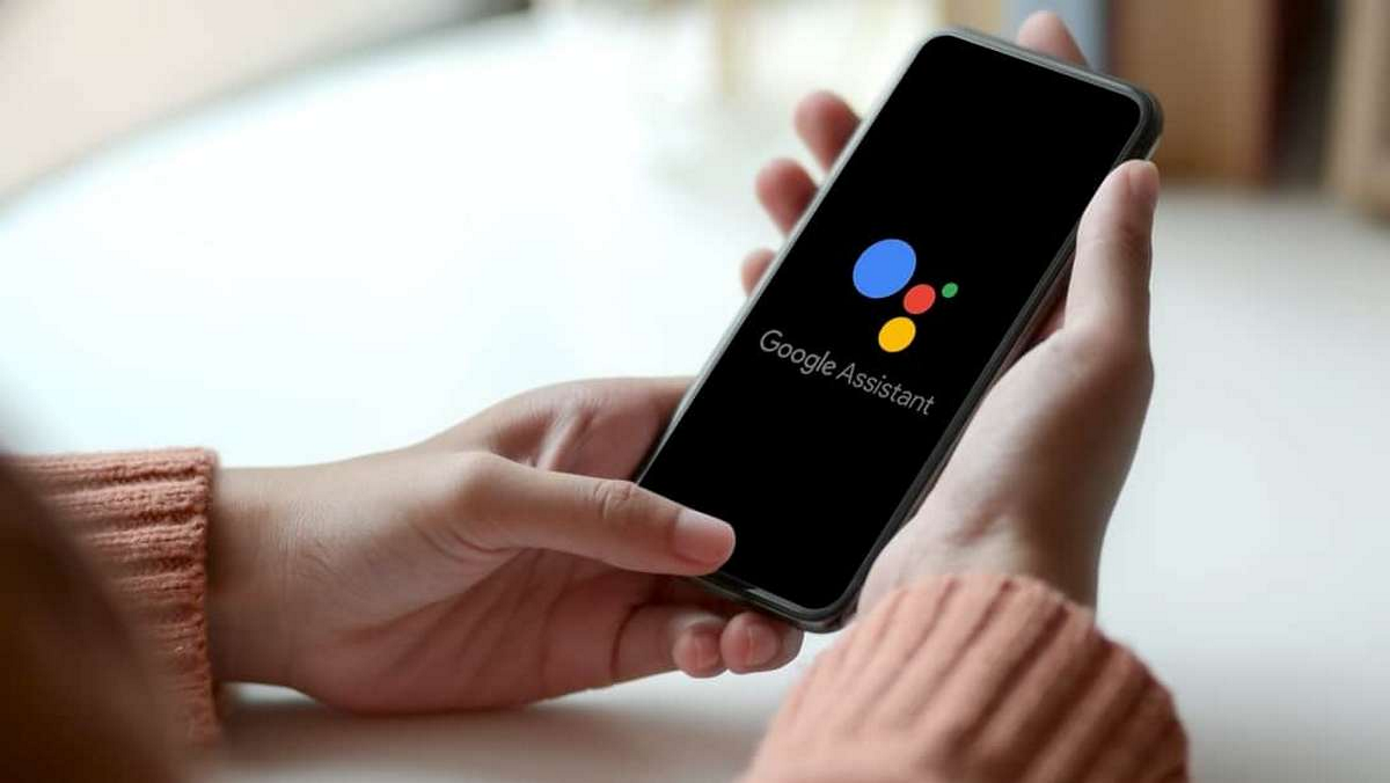
Если вы намереваетесь организовать умный дом, покупка умной колонки или дисплея является разумным шагом, хотя можно обойтись и смартфоном. Правда возможно, что каждый раз его придется разблокировать, тогда как два других гаджета этого точно не потребуют. Кроме того, умная колонка может служить в качестве концентратора для многих гаджетов умного дома. Чтобы было чуть более наглядно понятно какие именно преимущества вы получите от совместного использования Ассистента Google и системы умного дома, приведем несколько возможных команд:
- «Включи [название лампы]» или «Выключи [название лампы]»
- «Приглуши [название источника света]» или «Увеличь яркость [название источника света]»
- «Установи [название источника света] на 50 %»
- «Включи все лампы» или «Выключи все лампы»
- «Переключи [название источника света] на зеленый» — изменяет цвет лампы светильника, если она поддерживает эту функцию
- «Включи свет в [название комнаты]» или «Выключи свет в [название комнаты]»
- «Сделай теплее/холоднее», «Повысь/понизь температуру», «Повысь/понизь температуру на два градуса» или «Установи температуру на 22 градуса» — регулировка работы термостата для поддержания микроклимата в помещении.
- «Включи обогрев/охлаждение» или «Переключи термостат в режим обогрева/охлаждения»
- «Какая температура внутри?» — позволяет проверить температуру окружающей среды по термостату или другому датчику.
- «На что настроен термостат?» — проверить актуальные установки термостата.
- «Запри/открой [название двери]». — команда для управления умным замком. Возможно, потребуется ввести PIN-код.
- «Покажи мне [название камеры]» — да умном дисплее или экране смартфона отобразиться видео в режиме реального времени с камеры, которую назвал пользователь.
Как видите, возможности Ассистента Google действительно крайне обширны и многогранны. Голосовой помощник может значительно упростить вашу жизнь как при обычном использовании телефона, так и при более обширных сценариях с интеграцией устройств умного дома.




